Google Calendar is a fantastic tool for keeping track of your events and appointments, but there may be times when you need to export your calendar data for backup or sharing purposes. In this step-by-step guide, we'll show you how to export your Google Calendar. Plus, we'll discuss how to automate your Google Calendar using IFTTT (If This Then That) for added convenience and productivity. W'ell also show you automations that let you sync your Google Calendar with other Calendar tools so you never have to manually export again.
Exporting a Google Calendar
Step 1: Access Google Calendar Open your web browser and go to Google Calendar calendar.google.com . Sign in with your Google account if you aren't already.
Step 1: Open calendar settings
- In the top-right corner, click on the gear icon to access the settings menu.
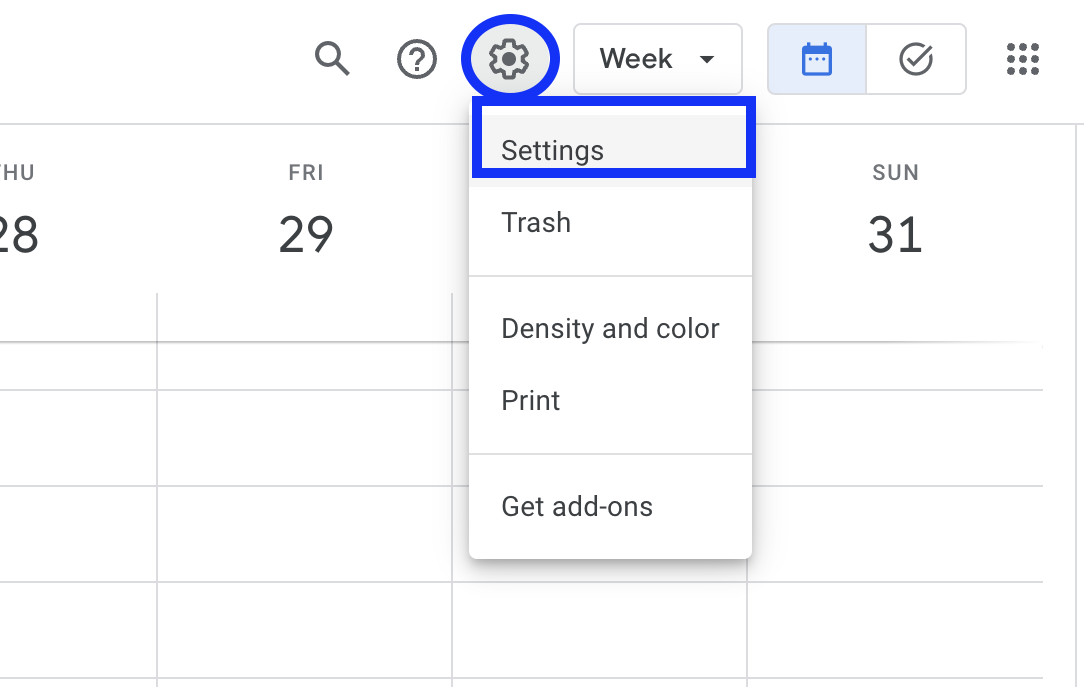
Step 2: Export calendar
- Scroll down the settings menu until you find the "Settings for my calendars" section.
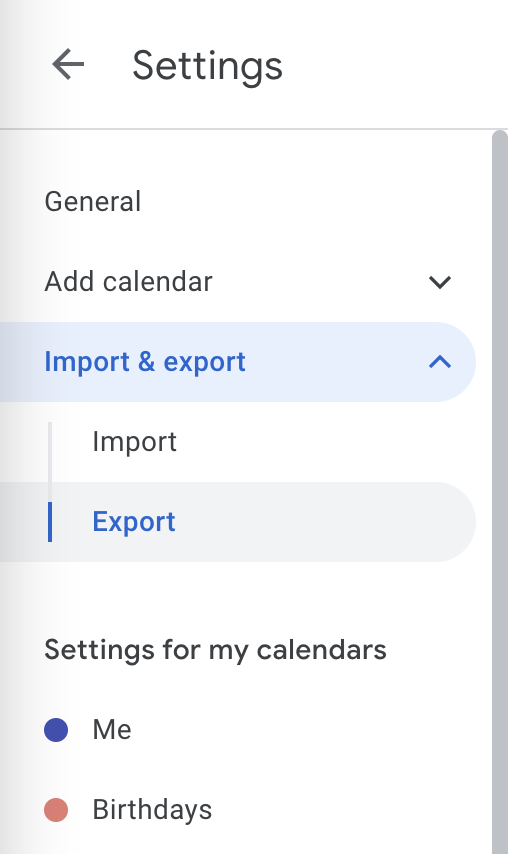
- Under the selected calendar, click on "Export".

Step 3: Download Calendar File - After selecting the format, click the "Export" button. - Your browser will prompt you to download the calendar file. Choose a location on your computer to save it.
Part 2: Automating Google Calendar with IFTTT
Now that you've successfully exported your Google Calendar, let's explore how to automate it using IFTTT.
What is IFTTT?
IFTTT short for (If This Then That) is an automation tool that can trigger a specific action when a specific condition is met. In the case of Google Calendars, that action can be to add a Google Calendar event. For Example, you can Trigger a new Google Calendar event when a new event is added to your iOS calendar.
Step 1: Sign up for IFTTT
If you don't have an IFTTT account you can sign up for a free account.
Step 2: Connect Google Calendar and IFTTT
Once you're logged into IFTTT, go to the Google Calendar Service page and Connect to the service by entering your login credentials.
Step 3: Enable and Applet or Create your own Applet. Try enabling one of these:
-
Track your work hours in Google Calendar
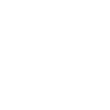
-
Every day at 6 AM, add today's weather report to your calendar
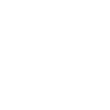
-
Quickly create events in Google Calendar
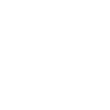
-
When a meeting starts, automatically mute your Android ringtone
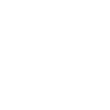
Exporting a Google Calendar and automating it with IFTTT are valuable skills that can help you better manage your time and tasks. You now know to export your calendar for backup or sharing purposes and automate your Google Calendar to save time and streamline your schedule using IFTTT

